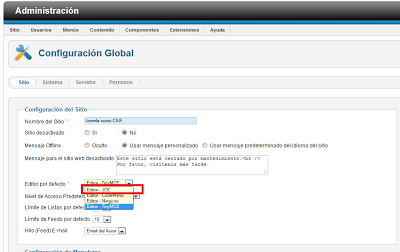Instalación y configuración
Podemos descargarlo desde la página web del fabricante: http://www.joomlaworks.net/extensions/free/allvideos. Lo instalaremos desde el gestor de extensiones de nuestro Joomla (Extensiones > Gestión de Extensiones)
Una vez instalado vamos a configurar el plugin. Desde Extensiones > Plugins buscamos AllVideos y entramos a su configuración:
Uso: subir un video a nuestra web
El primer paso será subir el archivo físico al servidor que tiene alojada nuestra página web. Tenemos dos alternativas en función del tamaño del video:- FTP: subiremos el video a nuestro servidor, por defecto al directorio images/stories/video.
- Si es menor de 10MB podemos utilizar el gestor de archivos de Joomla disponible en el menú Contenido > Gestor Multimedia
En nuestro caso hemos subido un video en formato flv (flash) llamado demo480.flv.
Una vez subido vamos a crear un artículo de Joomla desde Contenido > Gestor de Artículos > Añadir nuevo artículo:
Señalado en rojo tenemos el contenido del artículo, una cadena con la sintaxis que reconocerá el plugin AllVideos para incluir un reproductor con ese contenido. Llamamos al artículo "Videos" y escribimos el contenido: {flv}demo480|480|240{/flv}
La sintaxis del plugin es la siguiente:
- Sencilla: {formato o proveedor}nombre_archivo{/formato o proveedor}
- Avanzada: {formato o proveedor}nombre_archivo|ancho|alto|autoplay{/formato o proveedor}
- Proveedores: YouTube, Vimeo, Dailymotion, Metacafe, MySpace, Flickr Video, Blip.tv, TwitVid, yFrog, SoundCloud.
- Formatos: flv, swf, mov, mp4, wmv, wma, mp3, 3gp, webm, ogv, ogg, divx y más.
- {flv}demo480|480|240{/flv} Código utilizado para reproducir nuestro vídeo de ejemplo demo480.flv con la resolución 480x240.
- {flv}demo480|480|240|1{/flv} Código similar al anterior pero al mostrar el video se reproducirá automáticamente.
- {youtube}he73js82|600|450|1{/youtube} Reproduce el video correspondiente alojado en Youtube
Enlazar el video en nuestra web
Una vez grabado el artículo vamos a crear un elemento de menú desde Menú > [Menú elegido] > Crear nuevo elemento de menú y seleccionamos el tipo "Mostrar un solo artículo":Seleccionamos nuestro artículo "Videos" y ponemos el título al elemento de menú:
Ahora aparecerá nuestro nuevo menú en la web:
Y al pulsar en él aparece una página con el reproductor de nuestro video embebido:
Esperemos que os resulte de utilidad, un saludo