¿Habéis tenido que enviar un documento de Word con imágenes demasiado pesado por correo electrónico? Hace poco un compañero (gracias Enrique) me comentó una opción muy interesante de Word: la posibilidad de comprimir imágenes.
En la mayor parte de los casos incluimos imágenes grandes en Word y luego modificamos el tamaño para reducirlo hasta el que deseamos. El problema es que la imagen sigue teniendo un tamaño más grande del necesario (y por tanto ocupa más).
El proceso de optimización o compresión de esas imágenes es muy sencillo, os mostramos un ejemplo en Word 2010. Seleccionamos cualquier imagen del documento y pulsamos el menú "Herramientas de Imagen" > "Formato" y seleccionamos "Comprimir imágenes"
Se abre un cuadro de opciones en las que podemos elegir entre comprimir ésta o todas las imágenes y la calidad de la compresión (en función de su destino: para imprimir, enviar por correo...). En nuestro caso elegimos usar la resolución del documento.
Y eso es todo, el documento ocupará sensiblemente menos.
Mostrando entradas con la etiqueta ofimática. Mostrar todas las entradas
Mostrando entradas con la etiqueta ofimática. Mostrar todas las entradas
viernes, 15 de febrero de 2013
jueves, 14 de febrero de 2013
Transponer tablas en Microsoft Excel
¿Necesitáis transponer una tabla en Excel (intercambiar filas por columnas)? En realidad se trata de un proceso más sencillo del que podáis imaginar en un principio. Es un proceso muy sencillo:
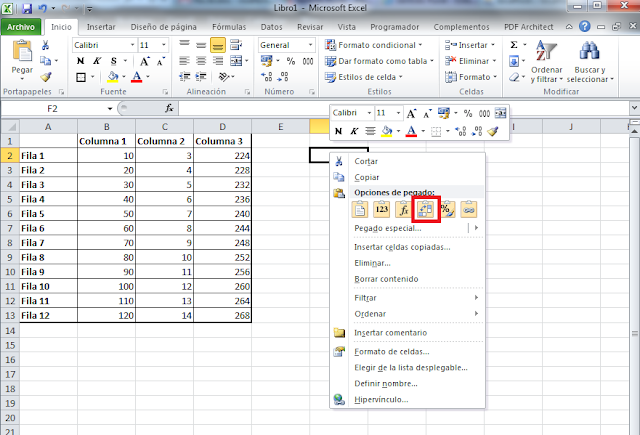
Puedes ver el resultado en la siguiente imagen:
Como ves es un proceso mucho más sencillo de lo que pueda parecer en un principio (y nos ahorrará mucho trabajo en tablas grandes).
- Selecciona la tabla que quieres transponer y cópiala.
- Sobre una celda distinta haz clic con el botón derecho del ratón y selecciona la opción marcada en rojo en la imagen (en las opciones de pegado especial):
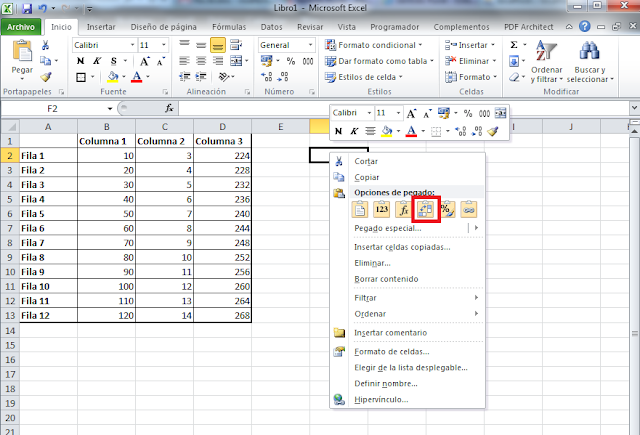
Puedes ver el resultado en la siguiente imagen:
Como ves es un proceso mucho más sencillo de lo que pueda parecer en un principio (y nos ahorrará mucho trabajo en tablas grandes).
jueves, 3 de enero de 2013
Cambiar orientación de una página en Word 2010
Seguro que alguna vez os habéis peleado con Word para cambiar de orientación una sola página en mitad de un documento. Intentas hacer saltos de página, cambios de orientación que afectan a todo el documento... Tras muchas imprecaciones y un considerable mosqueo recurres a San Google...
La verdad es que el proceso es muy sencillo. El problema es conceptual: Word admite una orientación diferente para cada sección (y no para cada cada página). Para cambiar la orientación es tan sencillo como seguir estos pasos:
1) Sobre tu documento con la orientación horizontal (por ejemplo), situas el cursor al inicio de la página que quieres cambiar la orientación y seleccionas Diseño de página > Saltos > Saltos de sección - Página siguiente.
2) Sin mover el cursor selecciona Diseño de Página > Orientación > Horizontal:
3) Una vez cambiada la orientación en adelante, queremos volver a poner horizontales las hojas detrás de la que hemos girado. Repetimos el proceso: situamos el cursor en la primera página que queremos volver a poner horizontal y repetimos el proceso anterior (crear una nueva sección con salto de página y cambiar a orientación vertical):
Como podéis ver ya nos queda nuestra página con orientación diferente en el documento. Esto es muy útil para insertar tablas o gráficos que excedan del ancho de una página normal. Espero que os resulte útil.
La verdad es que el proceso es muy sencillo. El problema es conceptual: Word admite una orientación diferente para cada sección (y no para cada cada página). Para cambiar la orientación es tan sencillo como seguir estos pasos:
1) Sobre tu documento con la orientación horizontal (por ejemplo), situas el cursor al inicio de la página que quieres cambiar la orientación y seleccionas Diseño de página > Saltos > Saltos de sección - Página siguiente.
2) Sin mover el cursor selecciona Diseño de Página > Orientación > Horizontal:
3) Una vez cambiada la orientación en adelante, queremos volver a poner horizontales las hojas detrás de la que hemos girado. Repetimos el proceso: situamos el cursor en la primera página que queremos volver a poner horizontal y repetimos el proceso anterior (crear una nueva sección con salto de página y cambiar a orientación vertical):
Como podéis ver ya nos queda nuestra página con orientación diferente en el documento. Esto es muy útil para insertar tablas o gráficos que excedan del ancho de una página normal. Espero que os resulte útil.
jueves, 2 de agosto de 2012
Reducir el tamaño de los videos para Internet con Windows Movie Maker
Seguramente todos hemos grabado videos con nuestra cámara de fotos o teléfonos móviles que luego queremos enviar por correo o publicar en Internet. Los terminales más modernos cuentan con formatos de compresión de video bastante eficientes, pero puede ser que hayamos grabado un video con un tamaño considerable (alta definición a 1080p con una calidad estupenda) y ahora necesitamos reducir su tamaño (en ocasiones cientos de megas) para publicarlo en Internet.
En este post vamos a utilizar Windows Movie Maker, un software incluido con el sistema operativo de Microsoft que podemos descargar de forma gratuita:
http://www.microsoft.com/spain/windowslive/moviemaker.aspx
Una vez instalado, abrimos Movie Maker y podemos observar un interfaz sencillo: una barra de menús en la parte superior, las opciones principales a la izquierda, una pantalla de previsualización a la derecha, una zona central para ir arrastrando los vídeos a importar y la omnipresente barra de tiempo en la parte inferior.
Para editar nuestro video seguimos los siguientes pasos:
1. Importar el vídeo: tenemos varias opciones para ello. Podemos pulsar sobre la opción "Importar vídeo" (señalado con un cuadrado en rojo):
También puedes utilizar el menú "Archivo" > Importar en colecciones o la más sencilla: arrastra directamente el archivo desde el explorador de Windows a la zona central del programa.
2. Arrastra el clip importado a la barra de tiempo en la parte inferior:
3. Seleccionamos la opción "Guardar en el equipo" desde las opciones de la izquierda o en el menú Archivo > Guardar archivo de película. Se abre una ventana en la que pondremos el nombre del nuevo vídeo y la ruta del archivo y pulsamos "Siguiente".
En la siguiente pantalla seleccionamos "Otras opciones" y en el desplegable tenemos varias posibilidades:
- Vídeo de alta calidad (grande): si queremos mantener cierta calidad esta opción comprime a 640 x 480 y 25fps con velocidad de bits (bitrate) variable. Comprime 10:1 (tu video final ocupará aproximadamente 10 veces menos).
- Vídeo para banda ancha: menor calidad (menos resolución, 320 x 240) a 512kbps de bitrate. El archivo de salida ocupa unas 3-4 veces menos que el anterior caso (30-40 veces menos que el original) por lo que será el ideal para enviar por correo electrónico.
Selecciona la opción que prefieras y pulsa siguiente para que se realice la conversión y tendrás tu vídeo reducido!
Como es obvio puedes jugar probando otras opciones valorando el tamaño de salida y la calidad obtenida por si alguna se ajusta más a tus necesidades.
En este post vamos a utilizar Windows Movie Maker, un software incluido con el sistema operativo de Microsoft que podemos descargar de forma gratuita:
http://www.microsoft.com/spain/windowslive/moviemaker.aspx
AL TAJO
Una vez instalado, abrimos Movie Maker y podemos observar un interfaz sencillo: una barra de menús en la parte superior, las opciones principales a la izquierda, una pantalla de previsualización a la derecha, una zona central para ir arrastrando los vídeos a importar y la omnipresente barra de tiempo en la parte inferior.
Para editar nuestro video seguimos los siguientes pasos:
1. Importar el vídeo: tenemos varias opciones para ello. Podemos pulsar sobre la opción "Importar vídeo" (señalado con un cuadrado en rojo):
También puedes utilizar el menú "Archivo" > Importar en colecciones o la más sencilla: arrastra directamente el archivo desde el explorador de Windows a la zona central del programa.
2. Arrastra el clip importado a la barra de tiempo en la parte inferior:
3. Seleccionamos la opción "Guardar en el equipo" desde las opciones de la izquierda o en el menú Archivo > Guardar archivo de película. Se abre una ventana en la que pondremos el nombre del nuevo vídeo y la ruta del archivo y pulsamos "Siguiente".
En la siguiente pantalla seleccionamos "Otras opciones" y en el desplegable tenemos varias posibilidades:
- Vídeo de alta calidad (grande): si queremos mantener cierta calidad esta opción comprime a 640 x 480 y 25fps con velocidad de bits (bitrate) variable. Comprime 10:1 (tu video final ocupará aproximadamente 10 veces menos).
- Vídeo para banda ancha: menor calidad (menos resolución, 320 x 240) a 512kbps de bitrate. El archivo de salida ocupa unas 3-4 veces menos que el anterior caso (30-40 veces menos que el original) por lo que será el ideal para enviar por correo electrónico.
Selecciona la opción que prefieras y pulsa siguiente para que se realice la conversión y tendrás tu vídeo reducido!
Como es obvio puedes jugar probando otras opciones valorando el tamaño de salida y la calidad obtenida por si alguna se ajusta más a tus necesidades.
Suscribirse a:
Comentarios (Atom)








