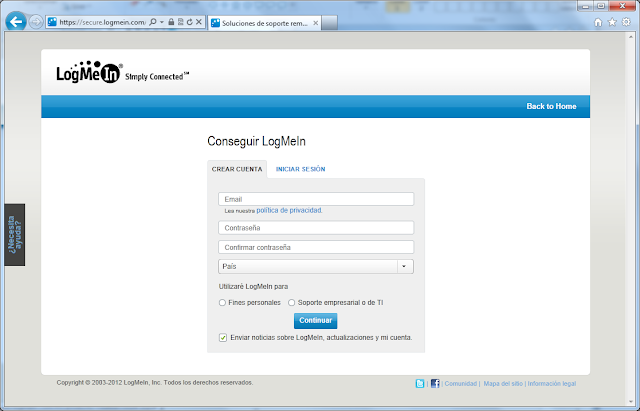Evernote nos permitirá tomar notas de todo tipo: texto, fotografías, grabación de audio, adjuntar documentos, capturas de pantalla... casi cualquier forma que se nos ocurra de tomar notas. Lo mejor de todo es que pueden sincronizarse entre todos los dispositivos que queramos.
REGISTRO
Necesitamos una cuenta con Evernote para sincronizar nuestras notas entre dispositivos. Bastará con un correo electrónico, nombre de usuario y contraseña desde el formulario de registro:
DESCARGA
Podemos descargar la versión para nuestro sistema operativo:
También existen versiones para otros sistemas operativos y navegadores:
USO
Una vez instalado el software en nuestro dispositivo podemos comenzar a utilizarlo. El programa es muy intuitivo, las funciones básicas que tendremos serán:- Insertar nuevas notas (texto, imágenes, capturas de pantalla, fotografías, grabación de voz...)
- Ver listado de notas
- Realizar búsquedas
Pulsando sobre el botón sincronizar actualizamos la información de nuestra cuenta y ya tendremos las notas disponibles para sincronizar en el resto de nuestros equipos. En nuestro caso tenemos un terminal con Android y Evernote instalado (y configurado con el mismo usuario). Al sincronizar podemos observar que la nota que escribimos en el PC está disponible aquí también:
Si deslizamos la pantalla hacia la derecha aparece el menú de Evernote con el acceso a las funciones más interesantes:
También existen widgets para el escritorio del dispositivo Android con accesos configurables a las funciones más importantes:
Estos iconos conducen directamente al listado de notas, una nota nueva, tomar una nota con la cámara de fotos, grabar una nota, buscar (imprescindible cuando tengamos un buen volumen de notas) y configurar la aplicación.
Como podéis comprobar es una aplicación potente y sencilla de utilizar, animaos a probarla. Pasará a la categoría de imprescindible en poco tiempo.