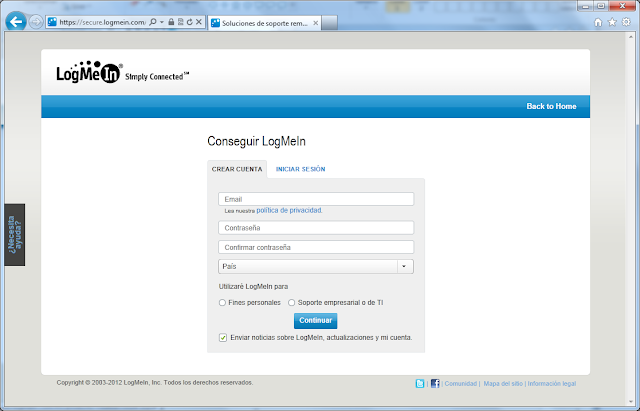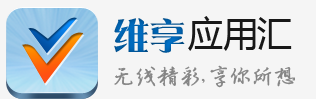Recuerdo hace ya unos cuantos años conversaciones con dos amigos. Uno de ellos defendía a ultranza el libro en papel argumentando que es un producto que lleva varios siglos refinándose, cada tipo de letra, tamaño, margen, etc... estaba optimizado al límite. Y la sensación del libro en papel tiene algo especial.
En cambio el otro auguraba la venida de la tecnología para suplir al papel y empezó a recopilar su colección de libros electrónicos hace más de diez años.
¿CUAL ELEGIR?
Lo cierto es que la tecnología evoluciona a toda velocidad y lo que antes era una actividad desagradable (leer en la pantalla de un ordenador), ahora es mucho más cómodo gracias a los dispositivos móviles (tablets, smartphones y por supuesto e-readers).
La elección de un tipo de dispositivo dependerá fundamentalmente de dos factores: el presupuesto y el uso previsto del mismo. El primero es obvio y el segundo es al que debemos prestar atención.
La diferencia fundamental entre un e-reader y un tablet reside en la pantalla. Un tablet tiene una pantalla táctil retroiluminada de buena resolución con muchas prestaciones, pero la vista se cansa mucho al leer.
El e-reader incorpora una pantalla con tinta electrónica que no necesita retroiluminación: consiste en una capa de un polímero sensible a la corriente eléctrica sobre otra de microtransmisores eléctricos capaces de excitar cada pequeña célula del polímero. En función de la excitación se mostrará o no la celda (y entre varias conformarán el tono del pixel). Son pantallas en blanco y negro que no necesitan retroiluminación. Por el momento tienen menos resolución que la media de los tablets pero son mucho más agradables a la vista a la hora de leer en ellas. Son recomendables para lecturas prolongadas, reflejan muy poco y se ven muy bien en ambientes con mucha luz.
¿Es la única diferencia?
No. De hecho conceptualmente son dos aparatos muy diferentes. El e-reader se ha diseñado y optimizado para leer. Aunque los modelos más modernos incorporan mejoras como interfaces táctiles, navegadores web más sofisticados y otras utilidades, siguen teniendo una funcionalidad muy limitada. Lo que saben hacer lo hacen muy bien: presentar texto por pantalla de forma agradable.Los tablets por el contrario son microordenadores con una gran cantidad de aplicaciones y su funcionalidad avasalla a los e-readers.
¿Entonces por cual me decido?
Como ya adelantamos dependerá obviamente del presupuesto (los lectores son bastante más asequibles) y sobre todo del uso. Si su uso principal va a ser el de dispositivo de lectura nos decantamos claramente por el e-reader. Si necesitas un dispositivo multifuncional que realice más tareas (navegar por Internet, leer el correo, ejecutar aplicaciones...) debes decidirte por un tablet.Realmente los tablet se están comiendo a los lectores de libros electrónicos en el mercado. Los usuarios buscan dispositivos versátiles que realicen varias tareas, aunque no estén optimizados para todas ellas simultáneamente.
Nuestra experiencia
Hemos podido probar la lectura continuada en tablet (iPad), smartphone (Samsung galaxy S2) y e-reader (Kindle 4). Pecando de falta de objetividad (estamos acostumbrados a leer en pantallas retroiluminadas), la lectura en tablet y smartphone resulta posible, aunque al cabo de un tiempo te irrita los ojos de un modo asombroso. En cambio la lectura en el e-reader resulta mucho más cómodo (aunque la resolución del Kindle 4 se queda un poco justa).