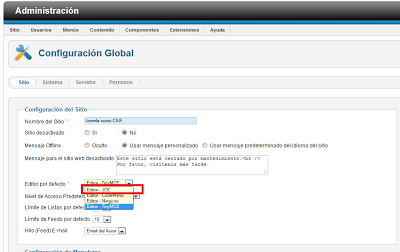Reconozco que me encantan los diseños conceptuales de todo tipo de gadgets, vehículos, viviendas... Hay algunos que incluiría sin dudarlo en la partida correspondiente del presupuesto doméstico :-P. Navegando esta mañana he encontrado el perfil de Creative en Google+ con un par de ideas muy interesantes:
Vamos, si existiese esa mesa de trabajo ya la estaba buscando sitio en casa! El terminal de abajo tampoco tiene desperdicio (siempre y cuando podamos utilizar los diez dedos para escribir a toda pastilla, no como en los actuales teclados proyectados).
¿Qué os parecen?
miércoles, 19 de diciembre de 2012
ElfYourself: un clásico para felicitar la navidad con elfos bailarines
Probablemente ya lo conozcáis (ha circulado mucho en los últimos años), pero yo aún sigo partiéndome con esta felicitación de navidad. Se llama ElfYourself y permite subir hasta cinco fotos de familiares o amigos para que se genere un video con elfos bailando con sus caras. Una forma original de tocar las narices felicitar las fiestas!
Nos conectamos a la página de ElfYourself y en el apartado "Make an e-card" pulsamos el botón "Upload Photo".
Seleccionamos "Upload from desktop" para coger las imágenes del escritorio (aunque podemos cogerlas de Facebook o tomarlas con la webcam). Podemos subir hasta cinco imágenes, el orden importa: la primera imagen es el elfo protagonista, las dos siguientes también salen bastante, y el cuarto y el quinto salen cada vez menos (según el baile seleccionado luego). Seleccionaremos la imagen y aparece una pantalla para ajustar la foto a la cara del elfo:
Después pulsamos siguiente para guardar los cambios.
Podemos subir otra foto o pulsar el botón "let's dance" para generar el video. Nosotros hemos subido cuatro más hasta que queda completo y entonces pulsamos el botón "Let's dance"
Se genera un video con los elfos bailando:
Aquí podemos escoger varias opciones. Las más interesantes son el tipo de video (va cambiando con los años, se mantienen "vivos") y el envío gratuito a través de correo electrónico o redes sociales. Si quieres puedes descargarlo (pero esa opción ya no es gratis). Nosotros hemos pulsado compartir por email (icono sobre) y se abre la siguiente ventana:
Ponemos nuestro nombre y correo y abajo los correos destino. Les llegará un enlace para poder ver el video generado.
Animaos con esta felicitación "original" (más vista que las reposiciones de los Simpsons, "original" por lo heterodoxo de la misma, jeje). Tendréis unas risas garantizadas.
Nos conectamos a la página de ElfYourself y en el apartado "Make an e-card" pulsamos el botón "Upload Photo".
Seleccionamos "Upload from desktop" para coger las imágenes del escritorio (aunque podemos cogerlas de Facebook o tomarlas con la webcam). Podemos subir hasta cinco imágenes, el orden importa: la primera imagen es el elfo protagonista, las dos siguientes también salen bastante, y el cuarto y el quinto salen cada vez menos (según el baile seleccionado luego). Seleccionaremos la imagen y aparece una pantalla para ajustar la foto a la cara del elfo:
Después pulsamos siguiente para guardar los cambios.
Podemos subir otra foto o pulsar el botón "let's dance" para generar el video. Nosotros hemos subido cuatro más hasta que queda completo y entonces pulsamos el botón "Let's dance"
Se genera un video con los elfos bailando:
Aquí podemos escoger varias opciones. Las más interesantes son el tipo de video (va cambiando con los años, se mantienen "vivos") y el envío gratuito a través de correo electrónico o redes sociales. Si quieres puedes descargarlo (pero esa opción ya no es gratis). Nosotros hemos pulsado compartir por email (icono sobre) y se abre la siguiente ventana:
Ponemos nuestro nombre y correo y abajo los correos destino. Les llegará un enlace para poder ver el video generado.
Animaos con esta felicitación "original" (más vista que las reposiciones de los Simpsons, "original" por lo heterodoxo de la misma, jeje). Tendréis unas risas garantizadas.
jueves, 13 de diciembre de 2012
Evernote: tus notas en la nube
Evernote es una de esas aplicaciones que una vez las conoces se hacen imprescindible. Se trata de un gestor de notas en la nube: podrás tener sincronizadas tus notas en todos los dispositivos que utilices (PCs, Mac, móviles con iOS, Android...) e incluso accesible vía web.
Evernote nos permitirá tomar notas de todo tipo: texto, fotografías, grabación de audio, adjuntar documentos, capturas de pantalla... casi cualquier forma que se nos ocurra de tomar notas. Lo mejor de todo es que pueden sincronizarse entre todos los dispositivos que queramos.
Necesitamos una cuenta con Evernote para sincronizar nuestras notas entre dispositivos. Bastará con un correo electrónico, nombre de usuario y contraseña desde el formulario de registro:
Podemos descargar la versión para nuestro sistema operativo:
También existen versiones para otros sistemas operativos y navegadores:
Pulsando sobre el botón sincronizar actualizamos la información de nuestra cuenta y ya tendremos las notas disponibles para sincronizar en el resto de nuestros equipos. En nuestro caso tenemos un terminal con Android y Evernote instalado (y configurado con el mismo usuario). Al sincronizar podemos observar que la nota que escribimos en el PC está disponible aquí también:
Si deslizamos la pantalla hacia la derecha aparece el menú de Evernote con el acceso a las funciones más interesantes:
También existen widgets para el escritorio del dispositivo Android con accesos configurables a las funciones más importantes:
Estos iconos conducen directamente al listado de notas, una nota nueva, tomar una nota con la cámara de fotos, grabar una nota, buscar (imprescindible cuando tengamos un buen volumen de notas) y configurar la aplicación.
Como podéis comprobar es una aplicación potente y sencilla de utilizar, animaos a probarla. Pasará a la categoría de imprescindible en poco tiempo.
Evernote nos permitirá tomar notas de todo tipo: texto, fotografías, grabación de audio, adjuntar documentos, capturas de pantalla... casi cualquier forma que se nos ocurra de tomar notas. Lo mejor de todo es que pueden sincronizarse entre todos los dispositivos que queramos.
REGISTRO
Necesitamos una cuenta con Evernote para sincronizar nuestras notas entre dispositivos. Bastará con un correo electrónico, nombre de usuario y contraseña desde el formulario de registro:
DESCARGA
Podemos descargar la versión para nuestro sistema operativo:
También existen versiones para otros sistemas operativos y navegadores:
USO
Una vez instalado el software en nuestro dispositivo podemos comenzar a utilizarlo. El programa es muy intuitivo, las funciones básicas que tendremos serán:- Insertar nuevas notas (texto, imágenes, capturas de pantalla, fotografías, grabación de voz...)
- Ver listado de notas
- Realizar búsquedas
Pulsando sobre el botón sincronizar actualizamos la información de nuestra cuenta y ya tendremos las notas disponibles para sincronizar en el resto de nuestros equipos. En nuestro caso tenemos un terminal con Android y Evernote instalado (y configurado con el mismo usuario). Al sincronizar podemos observar que la nota que escribimos en el PC está disponible aquí también:
Si deslizamos la pantalla hacia la derecha aparece el menú de Evernote con el acceso a las funciones más interesantes:
También existen widgets para el escritorio del dispositivo Android con accesos configurables a las funciones más importantes:
Estos iconos conducen directamente al listado de notas, una nota nueva, tomar una nota con la cámara de fotos, grabar una nota, buscar (imprescindible cuando tengamos un buen volumen de notas) y configurar la aplicación.
Como podéis comprobar es una aplicación potente y sencilla de utilizar, animaos a probarla. Pasará a la categoría de imprescindible en poco tiempo.
miércoles, 12 de diciembre de 2012
Generador de cargadores AJAX
Si alguna vez habéis programado con AJAX seguramente utilizásteis algún "loader" (gif animado para indicar que la página está cargando datos). Para no poner el clásico cargador en todas nuestras aplicaciones y páginas web tenemos esta excelente alternativa: http://ajaxload.info/
Su uso es muy sencillo e intuitivo, además de ser complemetamente libre. Al acceder a la web tenemos el siguiente formulario:
Podemos seleccionar el tipo de animación, color principal, color de fondo y si es transparente (muy útil). Es completmanete personalizable. Aquí mostramos algunos ejemplos:
Como veis, podemos diseñarlo conforme a la imagen de nuestro sitio, es una herramienta mucho más útil de lo que aparenta ;)
Un saludo!
Su uso es muy sencillo e intuitivo, además de ser complemetamente libre. Al acceder a la web tenemos el siguiente formulario:
Podemos seleccionar el tipo de animación, color principal, color de fondo y si es transparente (muy útil). Es completmanete personalizable. Aquí mostramos algunos ejemplos:
Como veis, podemos diseñarlo conforme a la imagen de nuestro sitio, es una herramienta mucho más útil de lo que aparenta ;)
Un saludo!
JCE Editor: cambiar el editor de Joomla
Si trabajáis con Joomla habréis podido comprobar que el editor de artículos que viene por defecto es muy sencillo, simple, y tal vez un poco limitado, el TinyMCE. Cuando queremos incluir imágenes en los artículos nos vemos obligados a subir primero las mismas desde el gestor multimedia de Joomla para insertarlas en nuestro artículo escribiendo directamente la URL relativa:
Mucha gente opta por instalar suites como K2 (hablaremos de ello en otro artículo). En este artículo vamos a explicar cómo instalar un editor mucho más potente y útil: el JCE.
Descargamos el editor para nuestra versión de Joomla (1.5, 2.5 o 3.0) y lo instalamos desde el gestor de extensiones de Joomla.
Una vez instalado podemos seleccionarlo como editor por defecto desde el administrador de Joomla pulsando Sitio > Configuración global > Sitio y eligiendo "Editor - JCE" en el desplegable "Editor por defecto":
Guardamos los cambios y ya tendremos el nuevo editor disponible. Para comprobarlo vamos a la inserción o edición de artículos:
Como podéis ver, JCE tiene muchas más opciones que el editor por defecto. Una de las más interesantes es el gestor de imágenes que incorpora. Cuando hacemos clic en insertar una imagen se abre la ventana del gestor:
Con los botones señalados en rojo podemos subir directamente imágenes de nuestro disco local, o si lo preferimos podemos seleccionarlo del sistema de ficheros de Joomla.
Espero que os sea tan útil como a mí, un saludo.
Mucha gente opta por instalar suites como K2 (hablaremos de ello en otro artículo). En este artículo vamos a explicar cómo instalar un editor mucho más potente y útil: el JCE.
Descargamos el editor para nuestra versión de Joomla (1.5, 2.5 o 3.0) y lo instalamos desde el gestor de extensiones de Joomla.
Una vez instalado podemos seleccionarlo como editor por defecto desde el administrador de Joomla pulsando Sitio > Configuración global > Sitio y eligiendo "Editor - JCE" en el desplegable "Editor por defecto":
Guardamos los cambios y ya tendremos el nuevo editor disponible. Para comprobarlo vamos a la inserción o edición de artículos:
Como podéis ver, JCE tiene muchas más opciones que el editor por defecto. Una de las más interesantes es el gestor de imágenes que incorpora. Cuando hacemos clic en insertar una imagen se abre la ventana del gestor:
Con los botones señalados en rojo podemos subir directamente imágenes de nuestro disco local, o si lo preferimos podemos seleccionarlo del sistema de ficheros de Joomla.
Espero que os sea tan útil como a mí, un saludo.
Suscribirse a:
Entradas (Atom)