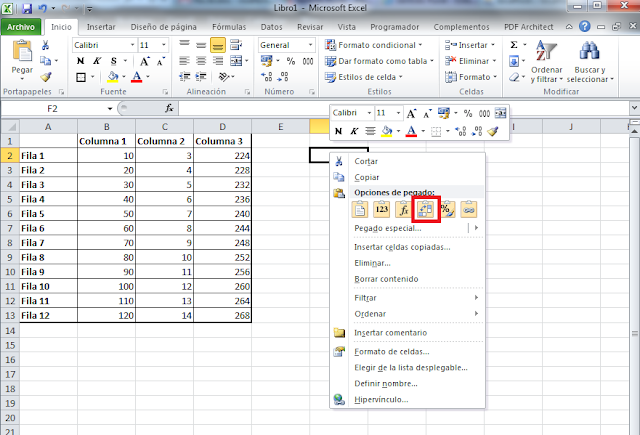Cuando hablamos de Flasheo de un terminal nos referimos a cambiar la ROM (el sistema operativo). El proceso es similar al del Samsung Galaxy S2:
- Conectamos el terminal al Odín
- Ponemos el teléfono en modo descarga
- Transferimos la nueva ROM al teléfono
ADVERTENCIAS
Se han reportado algunos bugs en los primeros S3 con Android 4.0 que se quedaban brickeados (no respondían y se quedaban "colgados" permanentemente). Es tu responsabilidad cambiar el sistema operativo de tu terminal. A partir de la versión 4.1 no se han reportado problemas.
Algunas compañías consideran el cambio de ROM como una manipulación indebida que invalida la garantía.
Hemos realizado este tutorial sobre un GS3 I9300 con Android 4.1.2 sin incidencias.
REQUISITOS PREVIOS
- Descarga la última ROM de www.sammobile.com . Localiza la ROM para tu modelo, el ejemplo que hemos utilizado el tutorial es un I9300 (un galaxy S3 internacional).
- Descargar Odin 3.04
- Tener la última versión de Samsung Kies instalado (para tener los drivers del terminal actualizados).
- Tener la batería del teléfono cargada (al menos a la mitad).
DESCARGA DE LA ROM
Accede a www.sammobile.com y en el menú firmware escribe i9300 en el campo de búsqueda. Localiza el último firmware para España (Spain)Se trata de un archivo pesado (algo más de 800MB). Al descomprimirlo hay dos archivos, un dll y un md5 con la ROM.
DESCARGA DEL SOFTWARE
Según adelantamos es muy interesante tener la última versión de Samsung Kies instalado. Puedes encontrarlo en la página oficial de Samsung. Una vez instalado conecta el terminal con el cable USB y espera a que el sistema registre los drivers.En cuanto al Odín se trata de un ejecutable con unas librerías que únicamente hay que descomprimir.
PROCESO
Con el terminal desconectado ejecuta Odín como Administrador:
Es muy importante que los checkbox de opciones estén seleccionados como en la imagen superior (sobre todo Re-partition desmarcado!). Ahora pulsamos el botón PDA y seleccionamos el archivo .tar.md5 con la ROM descargada en el paso anterior:
Ahora apagamos el S3 y con el cable USB todavía desconectado lo encendemos en modo descarga pulsando Volumen -, home (botón central) y power al mismo tiempo:
|
|
|
Dejad que el proceso se complete (en la ventana message se van mostrando las actividades que se realizan). Cuando el proceso concluye aparece un mensaje en la esquina superior izquierda:
En este momento el S3 se reiniciará solo y tendremos disponible el nuevo sistema operativo sin pérdida de datos!
Próximamente publicaremos el tutorial para conseguir el acceso root al terminal.