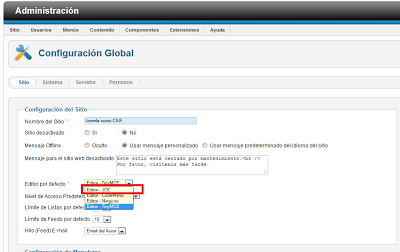Evernote es una de esas aplicaciones que una vez las conoces se hacen imprescindible. Se trata de un gestor de notas en la nube: podrás tener sincronizadas tus notas en todos los dispositivos que utilices (PCs, Mac, móviles con iOS, Android...) e incluso accesible vía web.
Evernote nos permitirá tomar notas de todo tipo: texto, fotografías, grabación de audio, adjuntar documentos, capturas de pantalla... casi cualquier forma que se nos ocurra de tomar notas. Lo mejor de todo es que pueden sincronizarse entre todos los dispositivos que queramos.
REGISTRO
Necesitamos una cuenta con Evernote para sincronizar nuestras notas entre dispositivos. Bastará con un correo electrónico, nombre de usuario y contraseña desde el formulario de registro:
DESCARGA
Podemos descargar la versión para nuestro sistema operativo:
También existen versiones para otros sistemas operativos y navegadores:
USO
Una vez instalado el software en nuestro dispositivo podemos comenzar a utilizarlo. El programa es muy intuitivo, las funciones básicas que tendremos serán:
- Insertar nuevas notas (texto, imágenes, capturas de pantalla, fotografías, grabación de voz...)
- Ver listado de notas
- Realizar búsquedas
Vamos a mostrar un ejemplo: creamos una nota nueva desde la versión para PC
Pulsando sobre el botón sincronizar actualizamos la información de nuestra cuenta y ya tendremos las notas disponibles para sincronizar en el resto de nuestros equipos. En nuestro caso tenemos un terminal con Android y Evernote instalado (y configurado con el mismo usuario). Al sincronizar podemos observar que la nota que escribimos en el PC está disponible aquí también:
Si deslizamos la pantalla hacia la derecha aparece el menú de Evernote con el acceso a las funciones más interesantes:
También existen widgets para el escritorio del dispositivo Android con accesos configurables a las funciones más importantes:
Estos iconos conducen directamente al listado de notas, una nota nueva, tomar una nota con la cámara de fotos, grabar una nota, buscar (imprescindible cuando tengamos un buen volumen de notas) y configurar la aplicación.
Como podéis comprobar es una aplicación potente y sencilla de utilizar, animaos a probarla. Pasará a la categoría de imprescindible en poco tiempo.
Si alguna vez habéis programado con AJAX seguramente utilizásteis algún "loader" (gif animado para indicar que la página está cargando datos). Para no poner el clásico cargador en todas nuestras aplicaciones y páginas web tenemos esta excelente alternativa: http://ajaxload.info/
Su uso es muy sencillo e intuitivo, además de ser complemetamente libre. Al acceder a la web tenemos el siguiente formulario:
Podemos seleccionar el tipo de animación, color principal, color de fondo y si es transparente (muy útil). Es completmanete personalizable. Aquí mostramos algunos ejemplos:
Como veis, podemos diseñarlo conforme a la imagen de nuestro sitio, es una herramienta mucho más útil de lo que aparenta ;)
Un saludo!
Si trabajáis con Joomla habréis podido comprobar que el editor de artículos que viene por defecto es muy sencillo, simple, y tal vez un poco limitado, el TinyMCE. Cuando queremos incluir imágenes en los artículos nos vemos obligados a subir primero las mismas desde el gestor multimedia de Joomla para insertarlas en nuestro artículo escribiendo directamente la URL relativa:
Mucha gente opta por instalar suites como K2 (hablaremos de ello en otro artículo). En este artículo vamos a explicar cómo instalar un editor mucho más potente y útil: el JCE.
Descargamos el editor para nuestra versión de Joomla (1.5, 2.5 o 3.0) y lo instalamos desde el gestor de extensiones de Joomla.
Una vez instalado podemos seleccionarlo como editor por defecto desde el administrador de Joomla pulsando Sitio > Configuración global > Sitio y eligiendo "Editor - JCE" en el desplegable "Editor por defecto":
Guardamos los cambios y ya tendremos el nuevo editor disponible. Para comprobarlo vamos a la inserción o edición de artículos:
Como podéis ver, JCE tiene muchas más opciones que el editor por defecto. Una de las más interesantes es el gestor de imágenes que incorpora. Cuando hacemos clic en insertar una imagen se abre la ventana del gestor:
Con los botones señalados en rojo podemos subir directamente imágenes de nuestro disco local, o si lo preferimos podemos seleccionarlo del sistema de ficheros de Joomla.
Espero que os sea tan útil como a mí, un saludo.
Si tienes un terminal Android (teléfono, tablet...) seguramente habrás echado de menos que no ejecute java en alguna ocasión. Desde juegos hasta aplicaciones de turismo (si te gusta viajar habrás encontrado esos puntos que dicen: ¡Enciende el Bluetooth y descarga la guía de visita...!), pasando por el desarrollo de nuevas aplicaciones (como es nuestro caso), es interesante poder ejecutar archivos de java en nuestro terminal. La mala noticia es que Android no soporta una máquina virtual Java de forma nativa en estos momentos. La buena es que existen emuladores para todo: consolas de videojuegos, sistemas operativos como el propio Android y, como no, de la máquina virtual de Java.
El problema
Después de quemar unas cuantas neuronas aprendiendo a desarrollar aplicaciones java para dispositivos móviles nos encontramos con un problema a la hora de probarlas en real. Disponemos de un terminal iPad (iOS): no soporta java. Disponemos de otro terminal Android: no soporta java... vamos, que tenemos que recurrir a un móvil casi obsoleto para probar los .jar.
Pero, ¿por qué? Con lo fácil, flexible y potente que es trabajar con Java. La alternativa es programar en otro tipo de lenguajes (ActiveC, Adobe Flash...), pero eso será objeto de otros post. Aquí nos interesa ejecutar java en Android.
phoneME
Como casi siempre en informática, no somos los únicos que tenemos este mismo problema y hay gente mucho más especializada que aporta soluciones (bendita comunidad internauta).
La solución que nos ha solucionado un poquito la existencia ha sido phoneME (podéis visitar su web aquí). Se trata de una implementación de J2ME (Java2 Micro Edition para los profanos) para diferentes sistemas operativos entre los que se encuentra Android (si queréis más información sobre la versión de phoneME para Android podéis encontrarla aquí).
Instalación
En la sección de descargas de la página de phoneME podemos encontrar las versiones para los distintos sistemas operativos. A nosotros nos interesa el siguiente perfil:
phoneME Advanced - Foundation Profile + MIDP High Resolution b168 rev20547 (apk)
Se trata del perfil MIDP para ejecutar MIDlets en alta resolución (más de 240x320 pixels). Descargaremos un archivo APK que instalaremos en nuestro dispositivo Android.
Funcionamiento
Para ejecutar un archivo .jar tenemos dos opciones:
- Si sólo tenemos el .jar debemos ejecutarlo desde phoneME (interfaz un poco engorrosa)
- Si disponemos del .jad y el .jar podemos utilizar un explorador de ficheros como el Astro y asignar la extensión .jad al phoneME (mucho más agradable de utilizar).
Vamos a centrarnos en la primera forma, por si acaso no tenéis el Astro todavía (mal, os recomiendo que lo probéis ;). El primer paso (y obvio) es pasar el .jar al terminal (por bluetooh, wifi, cable USB o como prefiráis). Una vez allí tomad nota de la ruta absoluta donde se ubica (en nuestro caso la carpeta de entradas de bluetooth: /mnt/sdcard/bluetooth) y el nombre del archivo. Esto es necesario porque phoneME no dispone de un módulo de exploración de ficheros: tendremos que darle la URL de nuestro archivo y pulsamos ejecutar:
Como podéis ver es un MIDlet sencillo desarrollado por nosotros, pero el programa es capaz de ejecutar MIDlets más complejos o incluso aplicaciones con la configuración CDC (instalando el apk correspondiente).
Espero que os resulte útil, si tenéis alguna pregunta no dudéis en escribir el comentario!