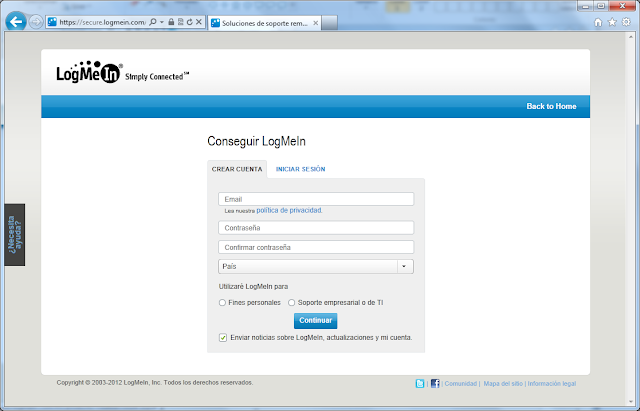- Latin1 o ISO 8859-1 es una norma de la ISO (Organización Internacional para la estandarización) que comprende todos los alfabetos latinos para Europa Occidental (con tildes, caracteres especiales como "ñ" o "ç",etc...).
- UTF-8 (8-bit Unicode Transformation Format) es un formato de codificación de caracteres Unicode e ISO 10646.
Una de las principales ventajas de UTF es que no superponen conjuntos de símbolos: el símbolo "ó" será el mismo valor independientemente del UTF que utilicemos (8, 16...).
¿Entonces UTF-8 es mejor que Latin1?
No queremos que los adeptos a uno de los dos sistemas se líen a pedradas con nosotros, así que no entraremos en polémicas ;-). Cada sistema tiene sus ventajas e inconvenientes (UTF-8 es más universal pero, ¿vamos a trabajar con alfabetos diferentes a latin1 como para justificar el mayor tamaño de almacenamiento de los datos?).
El problema
Es posible que hayáis encontrado una base de datos en un juego de caracteres que queráis migrar al otro. Si lo hacéis directamente os quedan caracteres que no tienen correspondencia exacta con el otro (no se representan bien los caracteres especiales del castellano como las "Ñ" y las tildes).
Una solución
Hablo de "una" solución porque afortunadamente existen muchas soluciones para este problema. Esta es la que yo utilizo por su sencillez. Os voy a describir el proceso para el paso de tablas en latin1 a UTF-8, el proceso inverso es similar.
El único software que vamos utilizar (además del propio de nuestra base de datos) es un editor de texto plano capaz de guardar cambiando el juego de caracteres. Yo trabajo con una versión de evaluación de Textpad, aunque el propio Notepad de Windows o el Notepad++ también pueden hacerlo, como casi cualquier editor de texto plano.
Entrando en faena, lo que debemos hacer es:
1) Exportamos
Hacemos una exportación (o dump) de la(s) tabla(s) de la base de datos de origen en texto plano (a un archivo sql). En el ejemplo que os muestro se trata de una tabla de municipios de España exportada en latin1.2) Editaremos ese archivo exportado:
Como podéis ver, en la sentencia SQL de creación de la tabla se especifica el juego de caracteres en dos puntos. Vamos a eliminar el juego de caracteres de la columna y cambiaremos el general por defecto de la tabla a UTF-8 manualmente:
Por último pulsamos sobre guardar cómo para poder cambiar el juego de caracteres:
3) Importamos el archivo editado
Al importar a nuestra base de datos de destino tenemos que especificar que se trata de un archivo en UTF-8.
En nuestro caso utilizamos una base de datos MySQL con phpMyAdmin:
Si sois de los que preferís utilizar la línea de comandos:
mysql -u mi_usuario -p db_destino --default-character-set=utf8 < archivo_editado_utf8.sql
Et voilá, tendremos nuestra tabla importada con sus caracteres correctos sin artefactos en las tildes, "ñ", "ç"...