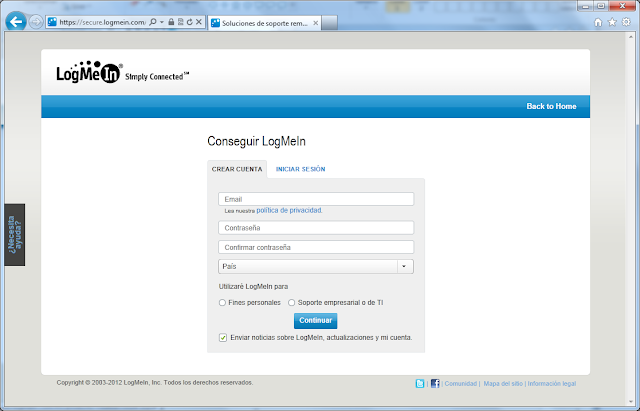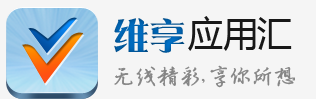Ya ya, ¿pero qué aporta Logmein?
Logmein es un software de control remoto basado en web. Su mayor ventaja es que funciona desde un navegador web por el puerto 80. ¿Y esto qué significa? Que los firewall de Windows y de empresa no lo detectan. Podrás acceder libremente a tus equipos de forma gratuita sin tener que abrir puertos o protocolos distintos y tan sólo con un equipo conectado a Internet.
¿Es seguro?
Logmein funciona con agentes: pequeños programas residentes en el ordenador que quieres controlar de forma remota. Ese programa está siempre "escuchando" peticiones de conexión remota.Por un lado, la conexión viaja con un cifrado de 256 bits. Por otro, es necesario introducir la contraseña de una cuenta activa en el equipo que queremos controlar (si nos pillan una sesión de logmein abierta aún necesitan la clave del equipo). Aun así, podemos configurar el agente de modo que sea necesaria una confirmación desde el ordenador que queremos controlar para que se establezca la conexión.
¿Cómo lo instalamos?
Lo primero es registrarnos en www.logmein.com con una cuenta de correo electrónico:Elegimos la opción de acceder a equipos de forma remota (a veces nos pregunta si queremos la opción de evaluación "Pro"). La gratuita es la "Free":
Rellenamos el formulario de registro (muy sencillo). Selecciona la opción "Fines personales" (hay una solución empresarial mucho más potente con más funcionalidades, pero no es gratuita).
Hecho esto ya tenemos creada la cuenta en Logmein. Ahora podremos añadir los equipos que queremos controlar de forma remota. Podemos añadir nuestra propia máquina en este momento pulsando sobre el botón "Descargar e instalar el software":
Seguimos todos los pasos del instalador y nuestro equipo tendrá instalado el agente de logmein para el control remoto.
Si queremos instalar el agente en otra máquina debemos entrar en logmein desde un navegador (www.logmein.com), iniciar sesión con nuestro usuario y nuestra clave y después pulsar sobre "Añadir este ordenador" (lo veremos un poco más adelante).
Es posible configurar el agente para que se conecte con otra cuenta de Logmein, para que solicite autorización antes de conceder el control remoto...
Controlando equipos de forma remota
Para tomar el control de forma remota con Logmein entramos a su página web www.logmein.com, iniciamos sesión con la cuenta de correo con la que nos registramos y aparecerá una lista con todas las máquinas a las que tenemos acceso (aquellas con el agente instalado y configurado con nuestra cuenta.
Como véis, en mi cuenta tengo unas cuantas máquinas (he tapado parte del nombre y la información por motivos obvios). En esta pantalla se muestra distinta información (estado de actualizaciones, tiempo desde la última conexión, etc...) pero la más importante es si están activos (encendidos y con el agente escuchando).
Aquellos activos aparecen coloreados y para acceder simplemente hacemos clic sobre el icono o el nombre del equipo. Se nos solicita una contraseña de acceso al equipo (una cuenta de usuario válida en él):
Podemos acceder con credenciales de la propia máquina local o incluso de dominios. Una vez que ingresemos en la máquina veremos en el navegador el escritorio y podremos interactuar con él como si estuviésemos delante.
Multiplataforma
Lo único que necesitamos para ejecutar Logmein es un navegador web, funciona perfectamente desde Internet Explorer, Firefox y Chrome (seguramente más, pero no los he probado todos ;-)
Además existen aplicaciones para iOS y Android que agilizan el trabajo, aunque son de pago.
Concluyendo...
Logmein nos ofrece un control remoto con la potencia y capacidad de Team Viewer o VNC a través de un navegador web, sin más software en el origen (en el destino debemos tener un agente, igual que con VNC).
Si quieres un poco más de "chicha" prueba las versiones de evaluación que va ofreciendo Logmein. Ofrecen desde subida y bajada de archivos copiando y pegando desde tu equipo al más puro estilo Terminal Server a instalación en "batch" de antivirus y actualizaciones, control de versiones de software... Una herramienta digna de tener un pequeño hueco en tu máquina.